【初心者向け】Windows Outlook メール自動セットアップ設定エラーの時の解決方法を解説

先日、Windowsパソコンを買い替えました。
メール送受信はOutlookを使っていたので、今回も新しいパソコンにOutlookの設定をしようとしましたが、なぜか設定がエラーとなり、設定ができずに困りました。
スマホの機種変更も昔にくらべたら格段にデータ移行がしやすくなりましたが、1歩設定を間違えると、その後の修正にとても手間がかかるようになったと思います。
今回は自動セットアップをするなかで、どこに問題があったのか、全く見当がつきませんでした。
Microsoftのヘルプデスクに助けを求めたところ、無事に解決に至りました。
その際に教えていただいたやり方を記録しておこうと思います。
 Lucy
Lucy今まで何台もOutlookの設定してきたのに、なんで今回はうまくいかないの?
この記事は
- WindowsパソコンでOutlookのメール設定が上手くいかず困っている方
- Microsoft Outlookの自動セットアップができない時の対処方法が知りたい方
に向けた記事となっています。
Windowsのコントロールパネルから、Outlookの設定を起動することで、メール設定を手動ですることができます
Microfoftのライセンス登録をする
今回購入したパソコンには、Microsoft Office Home&Businessのライセンスが搭載されていました。
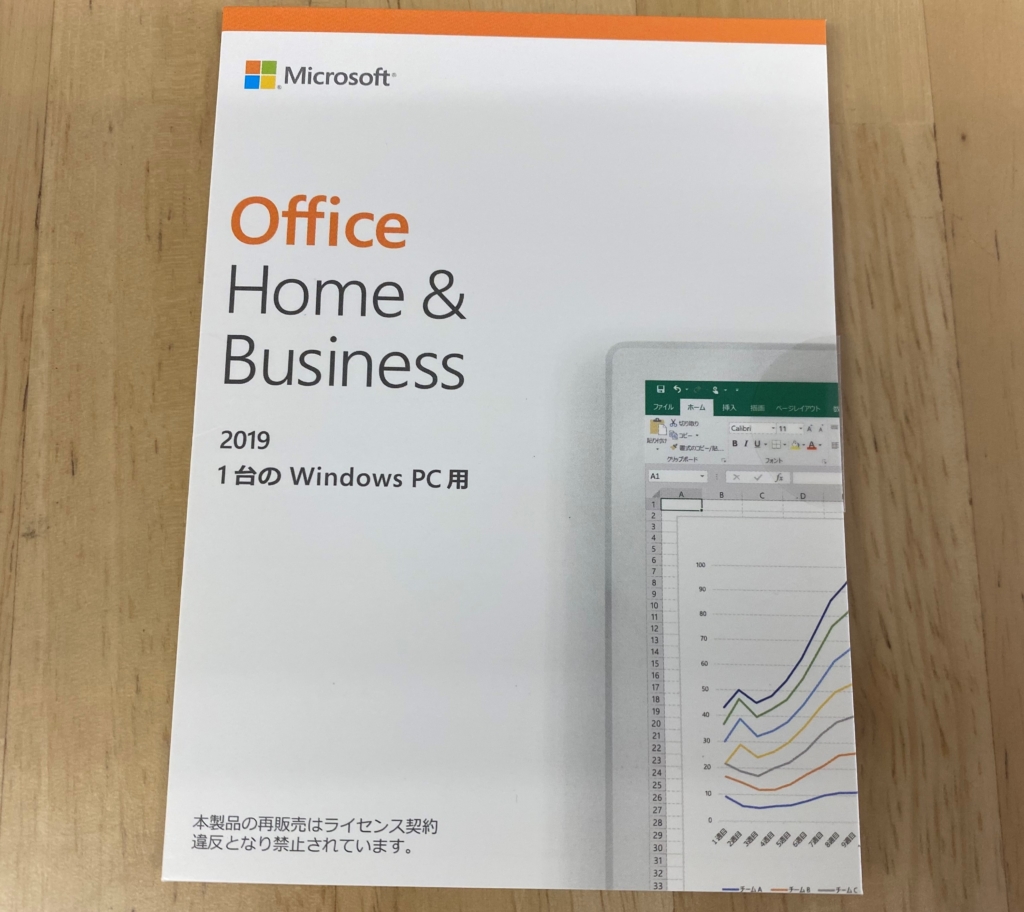
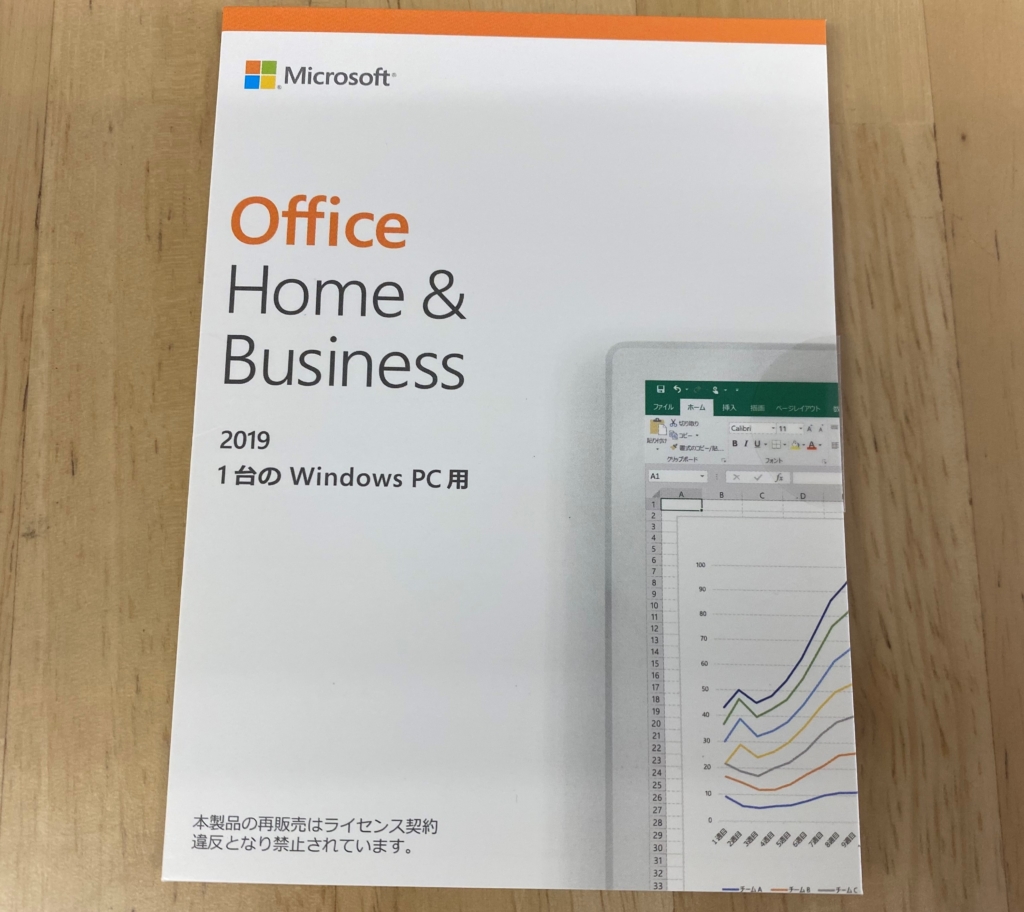
メールの設定を始めるにあたって、まずはOfficeを使えるようにします。
今回はOutlookの設定をするので、Outlookを起動します。
パソコンを購入した時や、パソコンを初期化しOffice製品を使い始める時は、ライセンスキーの登録をする必要があります。
ライセンスキーの登録はExcelやWordで行っても問題ありません。



ライセンス登録する時は、必ずインターネットに接続してください
自動セットアップを試してみる
Outlookを起動すると、メールアドレスを入力する画面が表示されます。
赤枠の中に設定したいメールアドレスを入力します。
詳細オプション「自分で自分のアカウントを手動で設定」にチェックを入れます。
すると、「接続」のボタンがクリックできるようになるので、「接続」をクリックします。
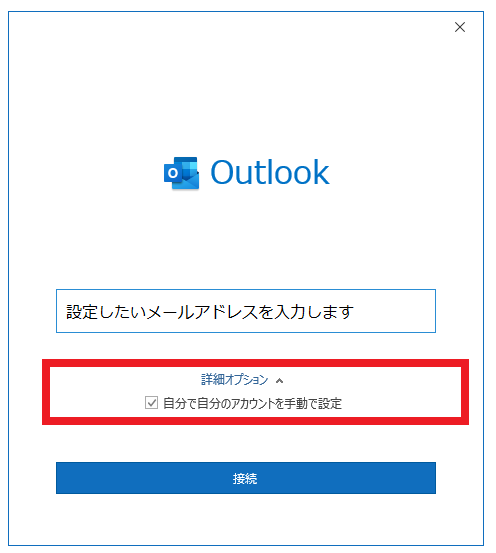
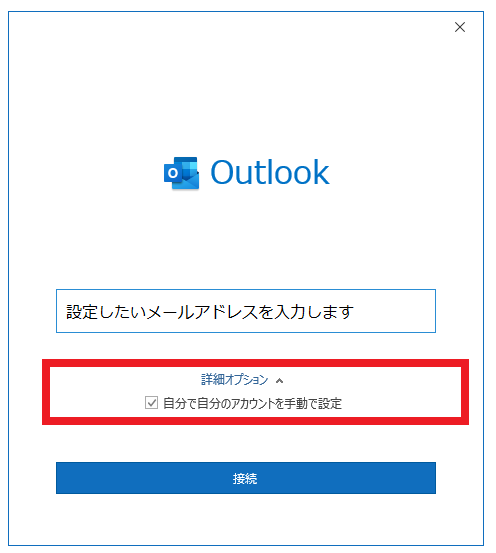
次にアカウントの種類を選択する画面に移ります。
今回は、「POP」で設定するので「POP」をクリックしてください。
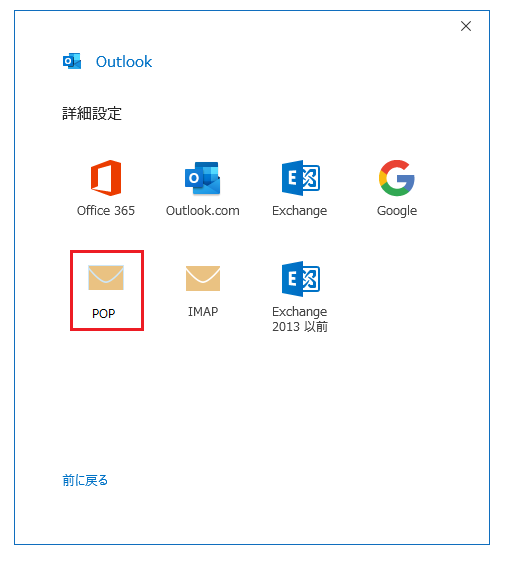
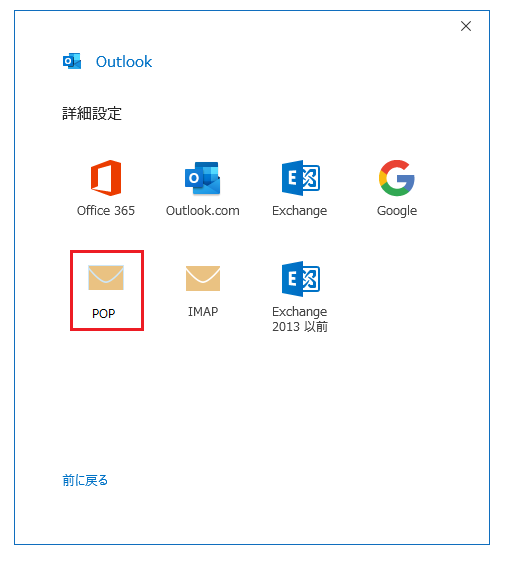
特に問題がなければ、これから先は画面の指示通りに設定を進めていくと、Outlookのメール設定は完了するのですが、今回はここの場面で「問題が発生しました」と、先に進めなくなりました。
メール設定で「POP」を選ぶと、受信されたメールはパソコンに保存されます。
設定したパソコンだけでメールの送受信ができます。
Outlookの受信トレイからメールを削除後、改めてそのメールを見たくなった場合は、サーバーのメールを削除していなければ、サーバーの受信トレイを見ることで、削除したメールを確認することができます。
「IMAP」で設定した場合、受信されたメールはサーバー上に保存されます。
1つのメールアドレスを、「複数のパソコンで利用したい」「iPadとパソコン等で利用したい」など、複数の環境で利用したい場合は、IMAPで設定をしてください。
ただ、複数台のうちの1つデバイス上のOutlook受信トレイからメールを削除すると、すべての環境の受信トレイからそのメールは削除されてしまいます。(メールはサーバー上から削除されてしまいまうので、注意が必要です。)
コントロールパネルからOutlookの設定をす
る
コントロールパネルを開く
自動セットアップでエラーになりOutlookの設定ができない時は、コントロールパネルからメールの設定画面を開き、設定することができます。
コントロールパネルの簡単な開き方は、パソコンの画面に左下にある虫眼鏡のマーク(「ここに入力して検索」)欄に「con」と入力すればOK。


検索結果が表示され、コントロールパネルをすぐに開くことができます。
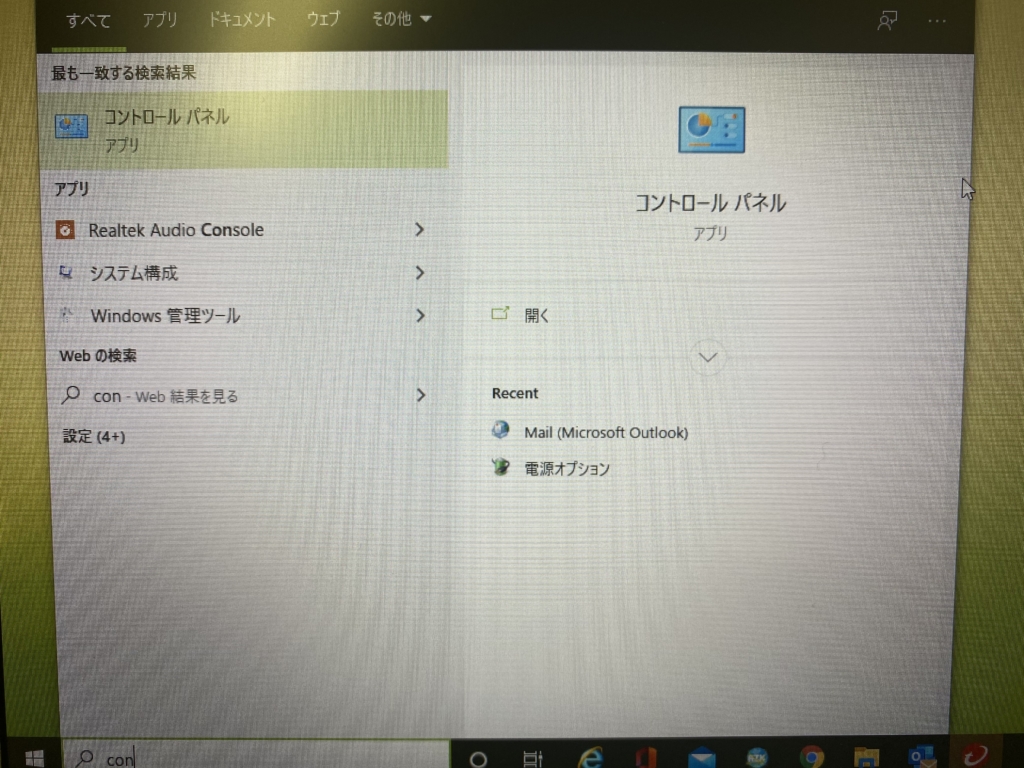
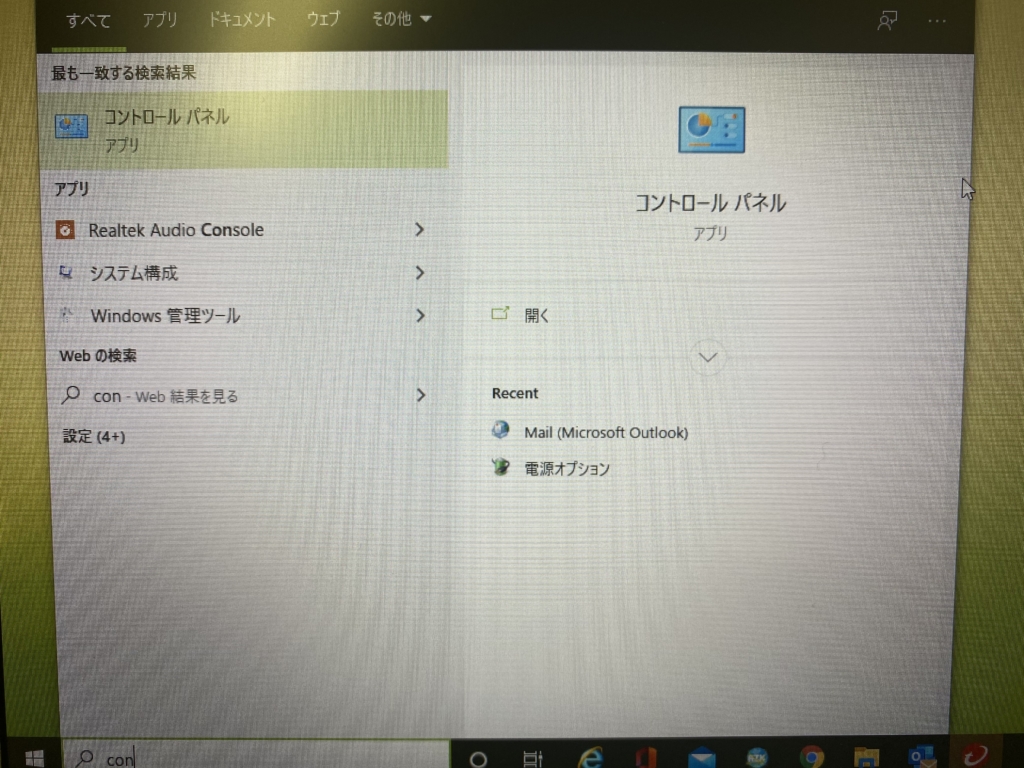
ユーザーアカウントを開く
コントロールパネルが開いたら、「ユーザーアカウント」をクリックします。
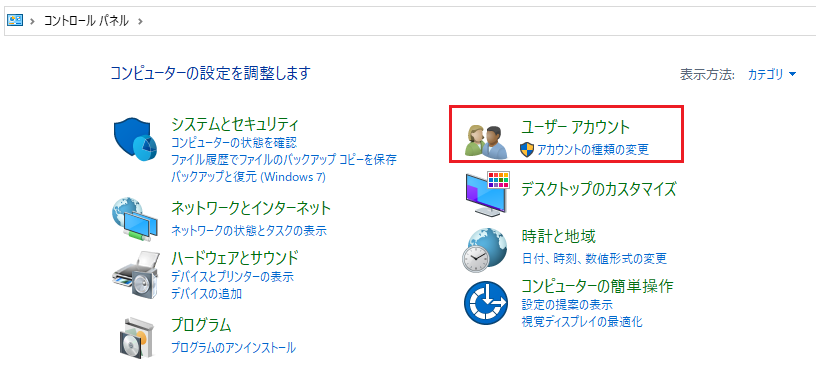
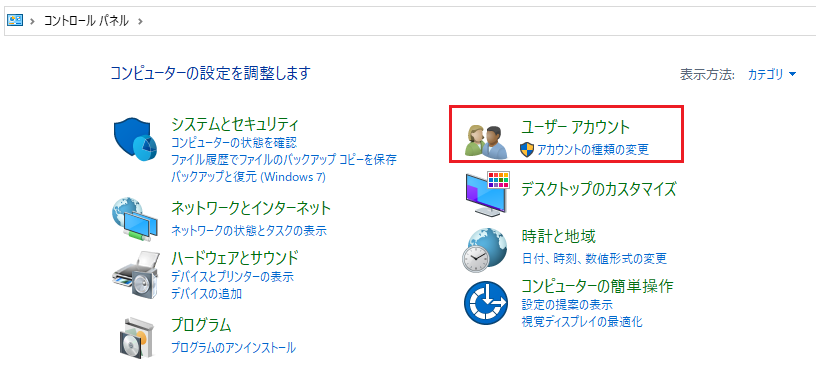
画面が切り替わります。
「Mail(Microsoft Outlook)」という項目が表示されていますのでクリックします。
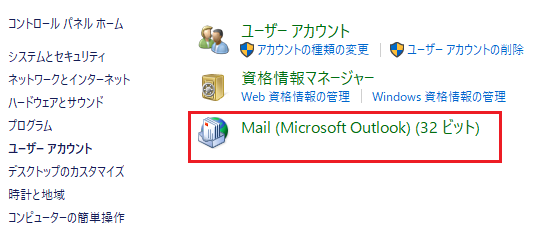
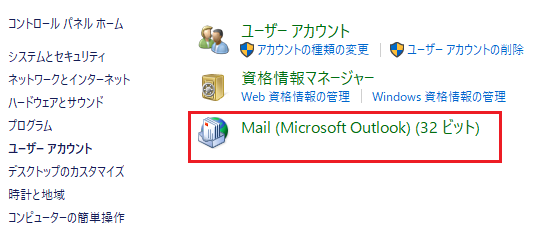
新しいウィンドゥが開きます。「電子メールアカウント」をクリックしてください。
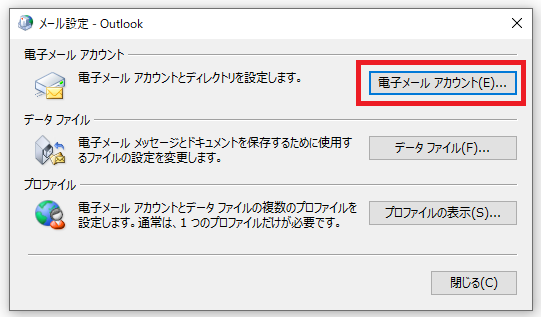
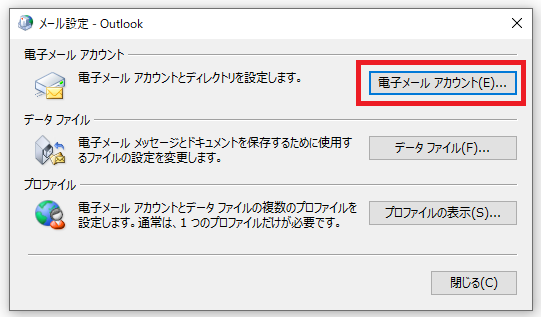
メールのアカウント設定画面が表示されました。
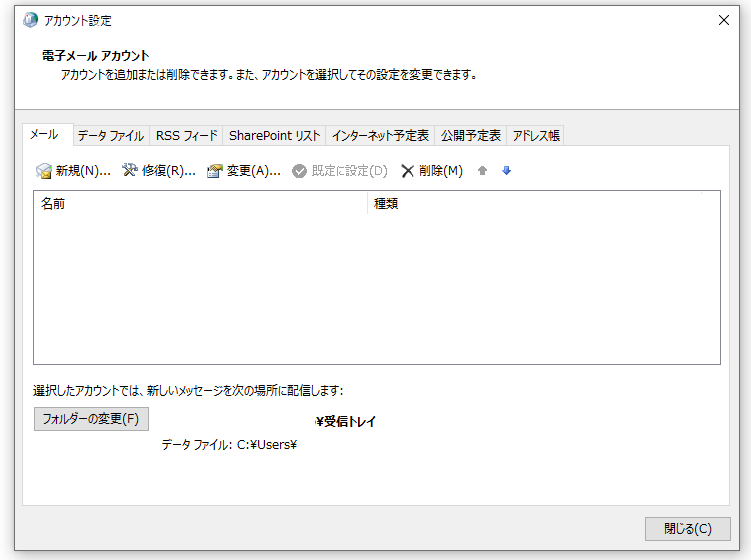
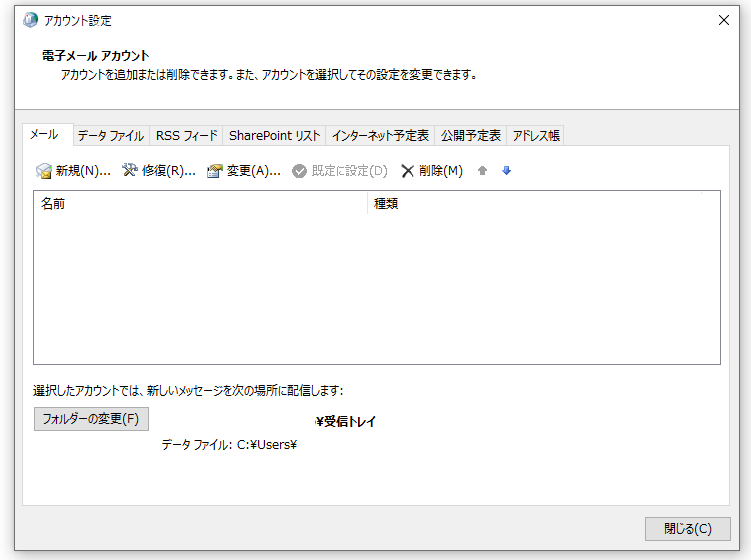
アカウントを新規登録する
手動でアカウントを新規登録していきます。「新規(N)」をクリックしてください。
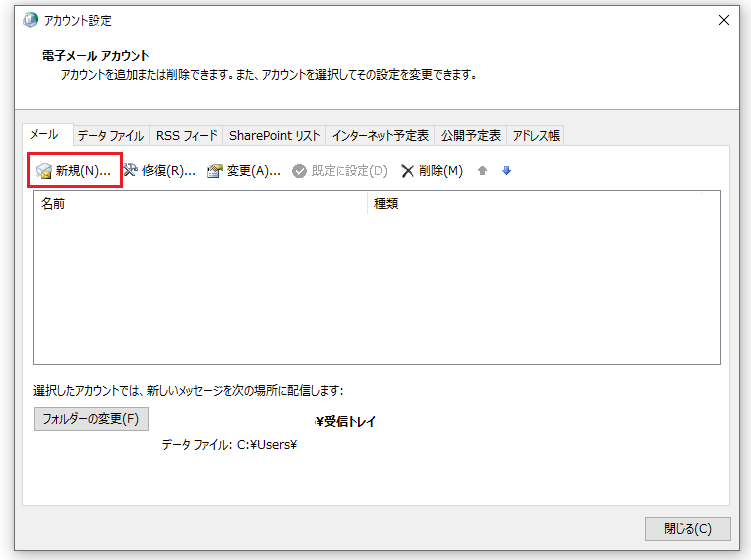
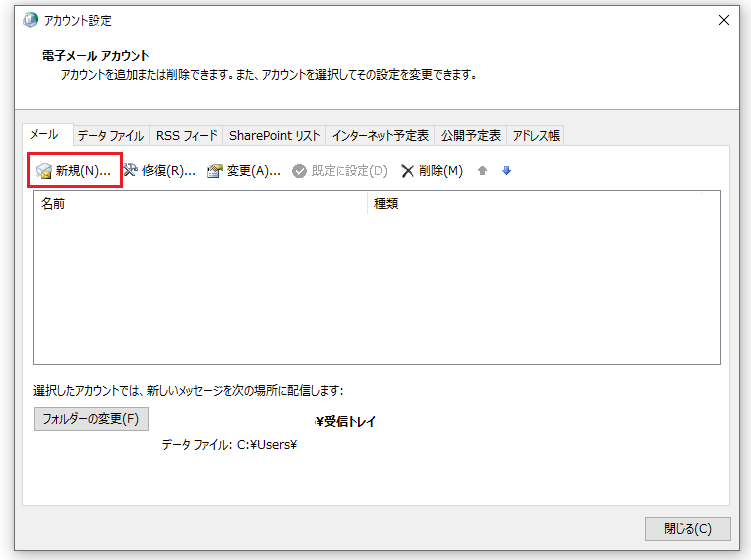
アカウントの追加
画面が切り替わります。
「自分で電子メールやその他のサービスを使うための設定をする(手動設定)(M)」にチェックを入れ、「次へ」をクリックします。
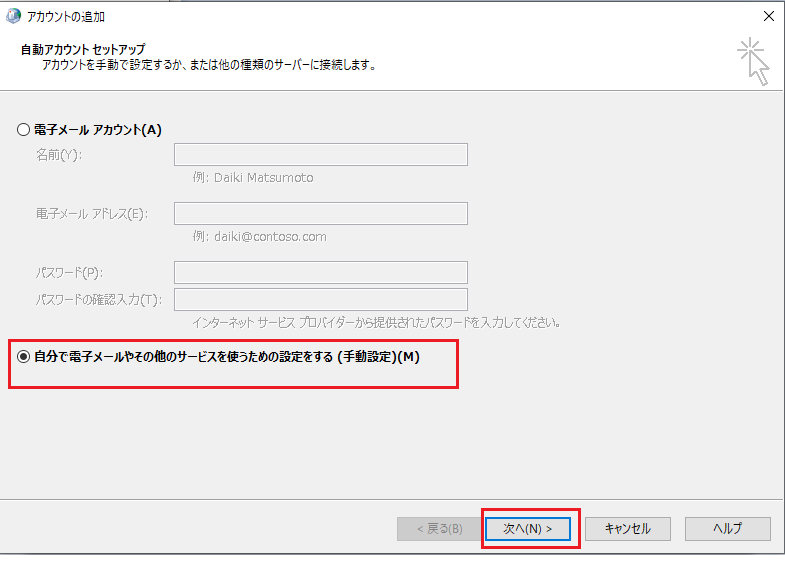
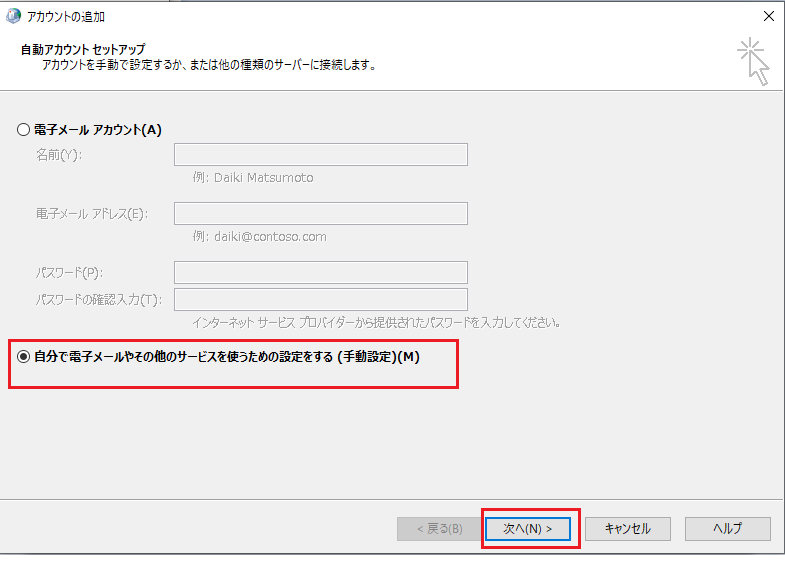
アカウントタイプの選択
「POPまたはIMAPで(P)」にチェックを入れ「次へ」をクリックしてください。
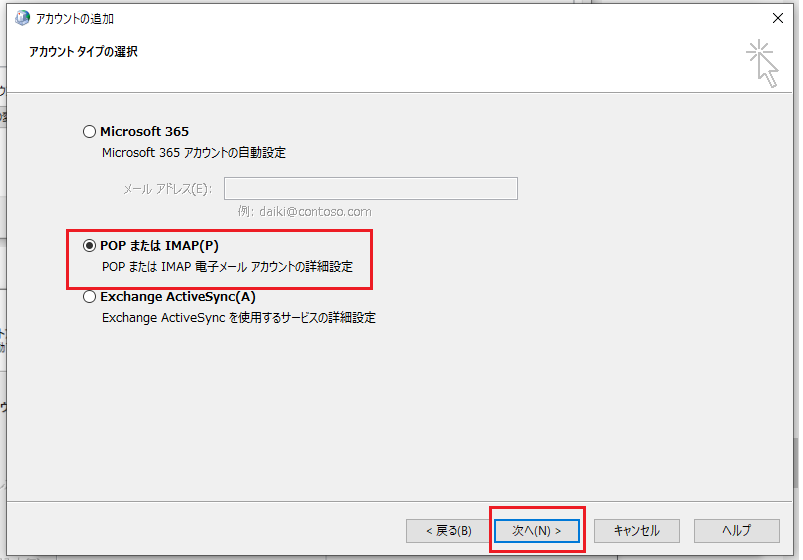
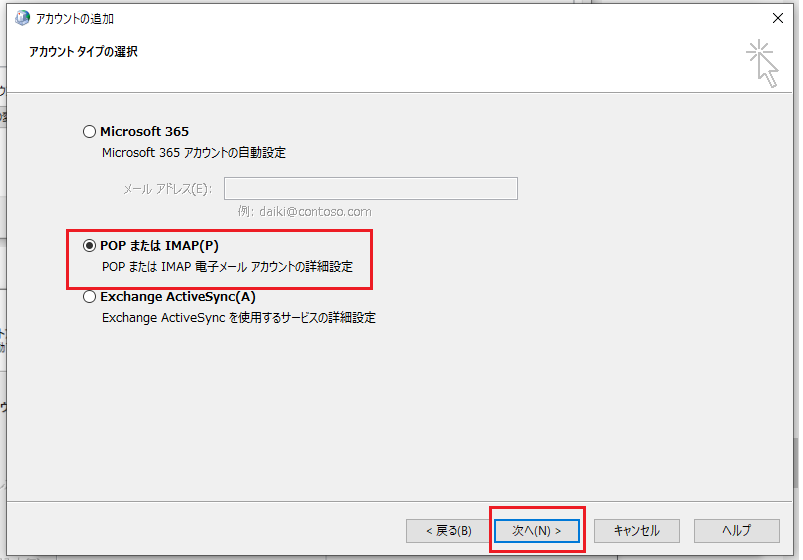
アカウントの追加
「アカウントの追加」の画面に切り替わります。
ご自身が契約しているプロバイダから届いている契約内容書(会員登録証等)を見ながら、各項目を入力をしてください。
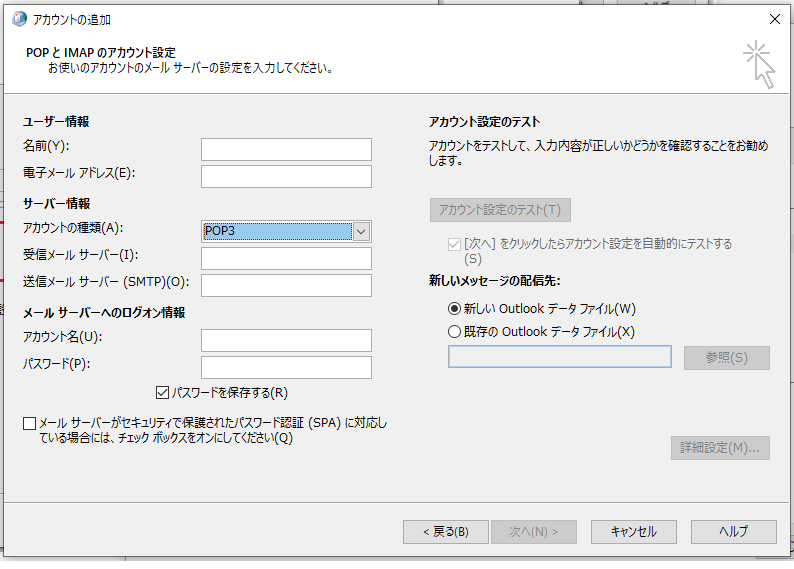
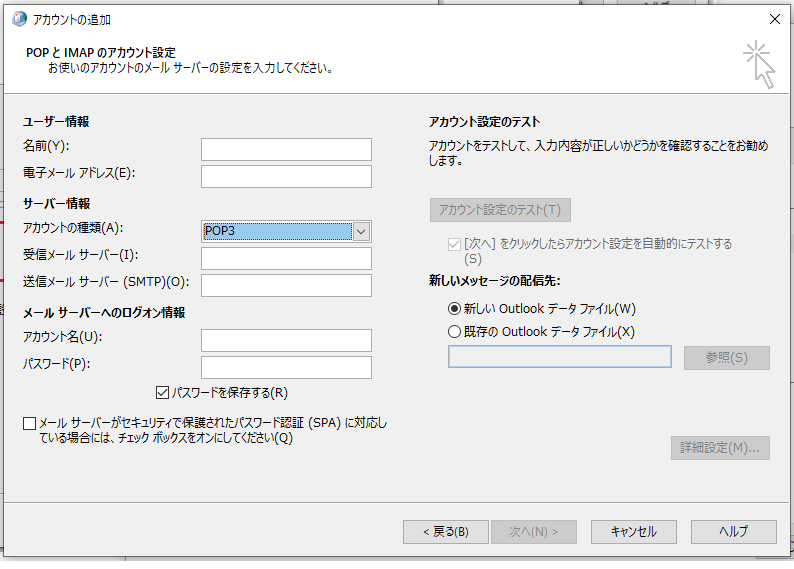
ユーザー情報
| 名前 | 送信者として相手に通知したい名前を入力します |
| 電子メールアドレス | メールアドレスを入力します |
サーバー情報
| アカウントの種類 | POP3を選択します |
| 受信メール サーバー | サーバーの契約内容書等を確認し、入力してください |
| 送信メール サーバー | サーバーの契約内容書等を確認し、入力してください |
メール サーバーへのログオン情報
| アカウント名 | メールアドレスを入力します |
| パスワード | パスワードを入力します |
| メール サーバーがセキュリティで保護されたパスワード認証(SPA)に対応している場合には、チェック ボックスをオンにしてください | チェックしない |
入力後、次に「詳細設定」をクリックします
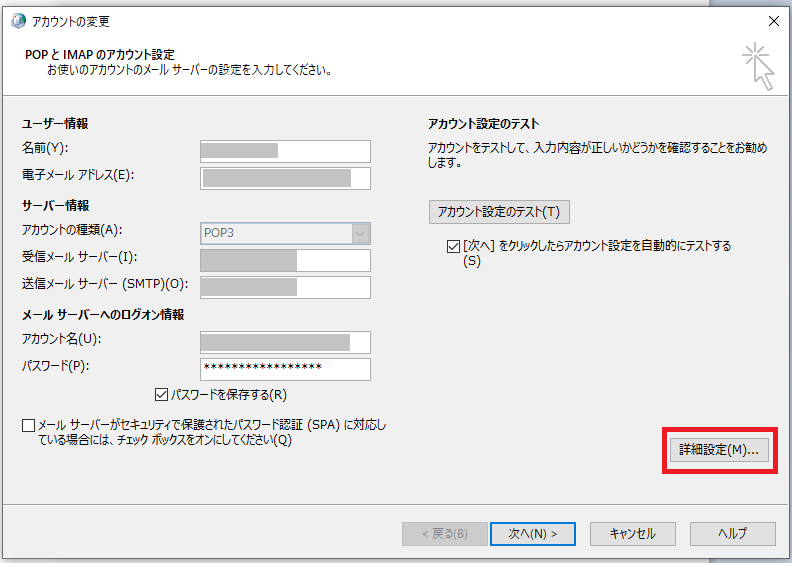
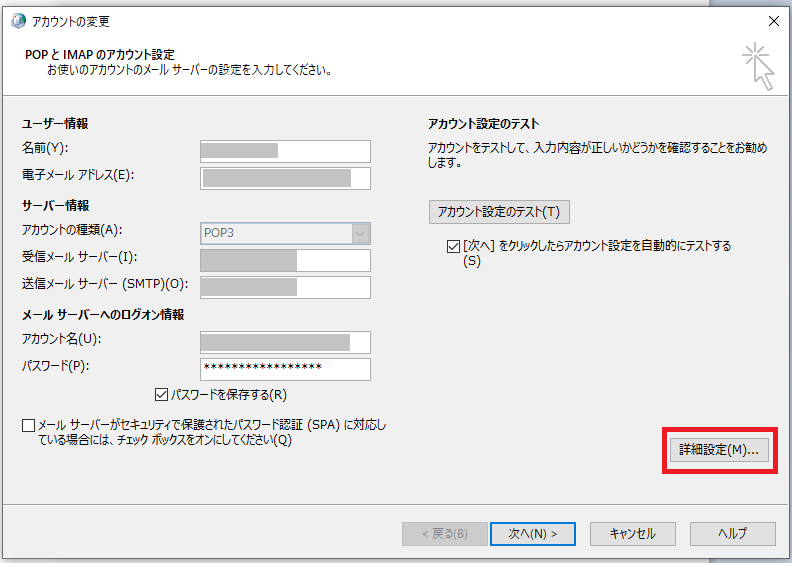
インターネット電子メール設定画面が開きます。
全般タブを選択し、「このアカウントを表す名前を入力してください」にアカウントの表示名が入力されていることを確認してください。
(1つ前のアカウントの追加で入力した表示名が自動で入力されているかと思います。入力がされていない場合は、メールアドレスを入力してください)
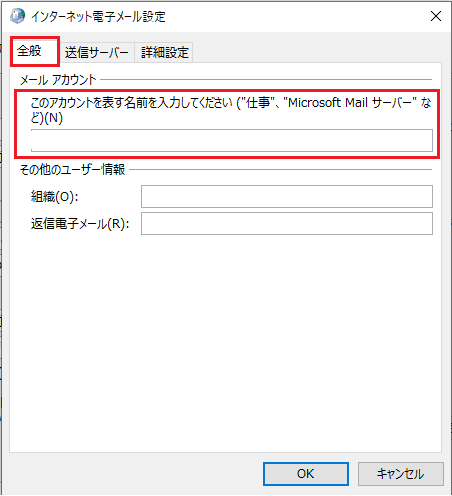
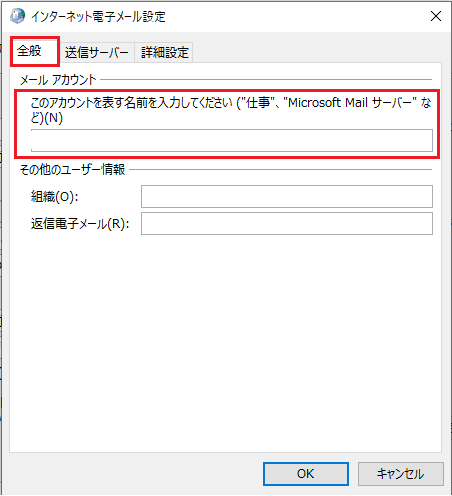
「送信サーバー」のタブに切り替え、「送信サーバー(SMTP)は認証が必要」がチェックされ、「受信メール サーバーと同じ設定を使用する」が選択されていることを確認します。
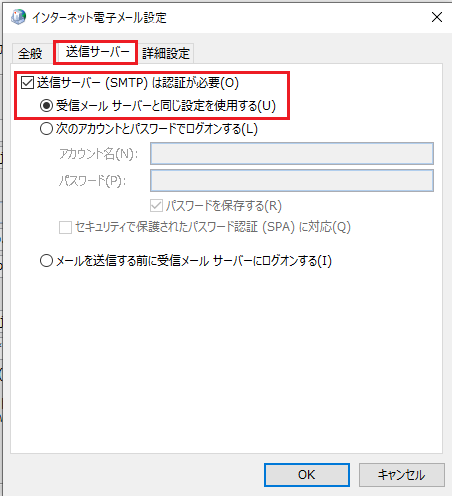
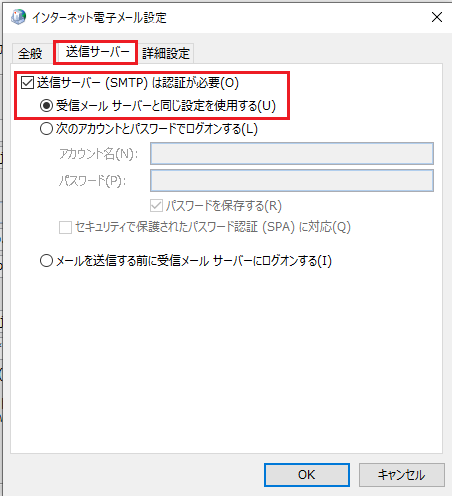
詳細設定のタブに切り替えます。
受信サーバー(POP3)と送信サーバー(SMTP)には、ご自身が契約しているサーバーの契約内容書(会員登録証等)に記載されている数字を入力してください。
使用する暗号化接続の種類(C)は「SSL/TLS」を選択してください。
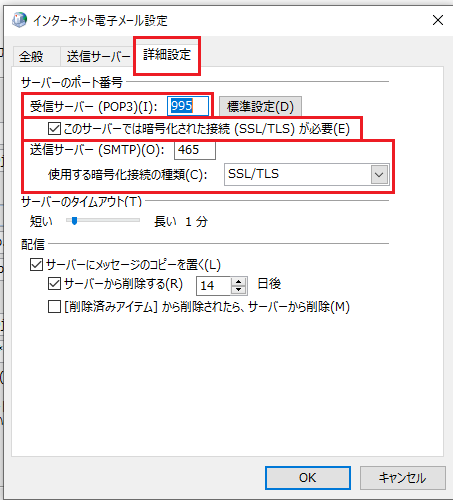
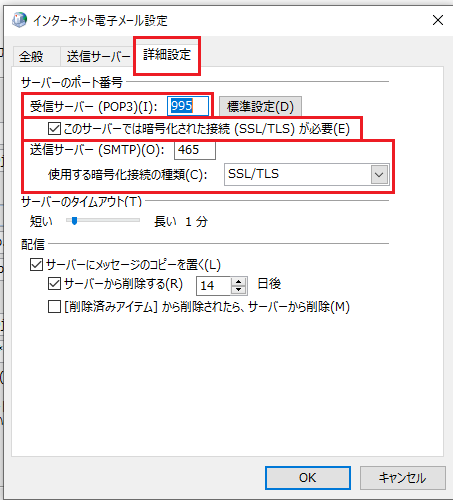
入力後は「OK」で画面を閉じます。
アカウント設定のテスト
画面が戻ります。「アカウント設定のテスト」をクリックしてください。
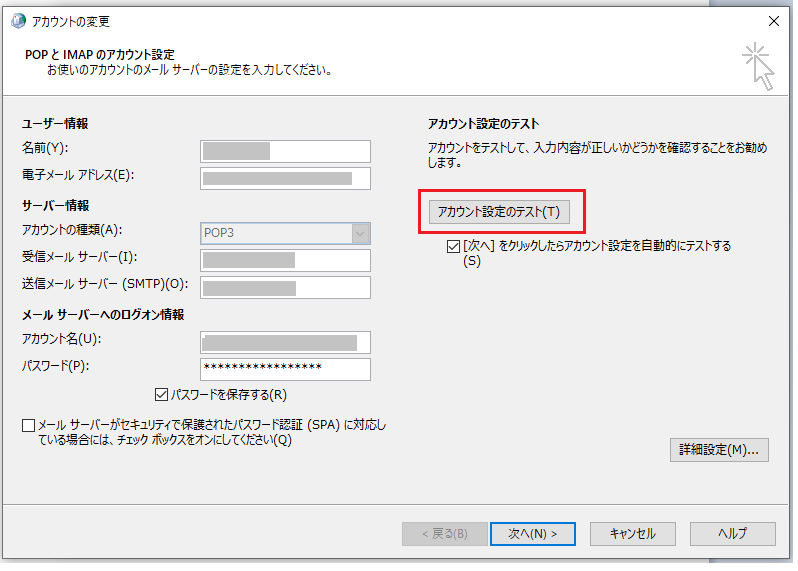
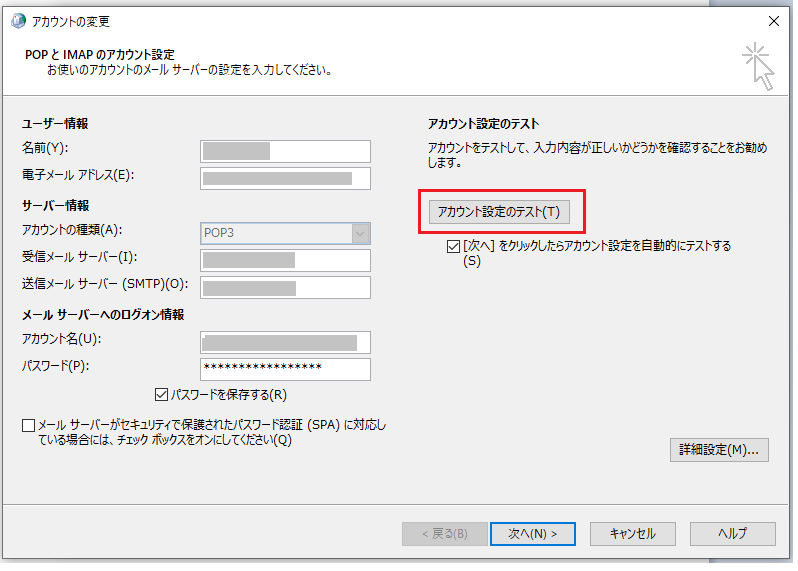
問題なくテストが完了しましたら、「閉じる」をクリックして画面を閉じてください。
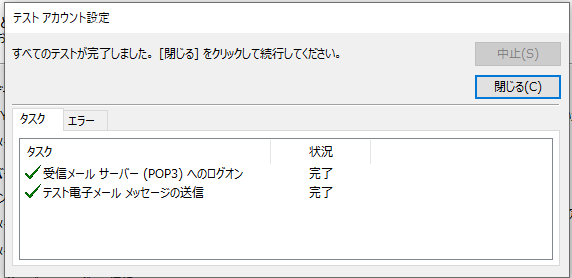
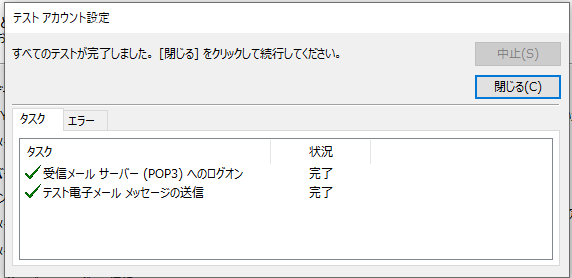
これでメールのアカウント設定が完了です。
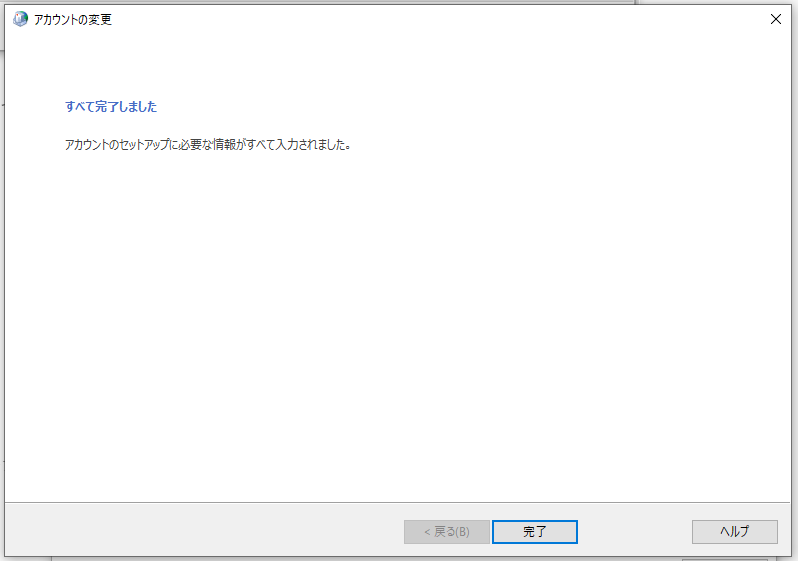
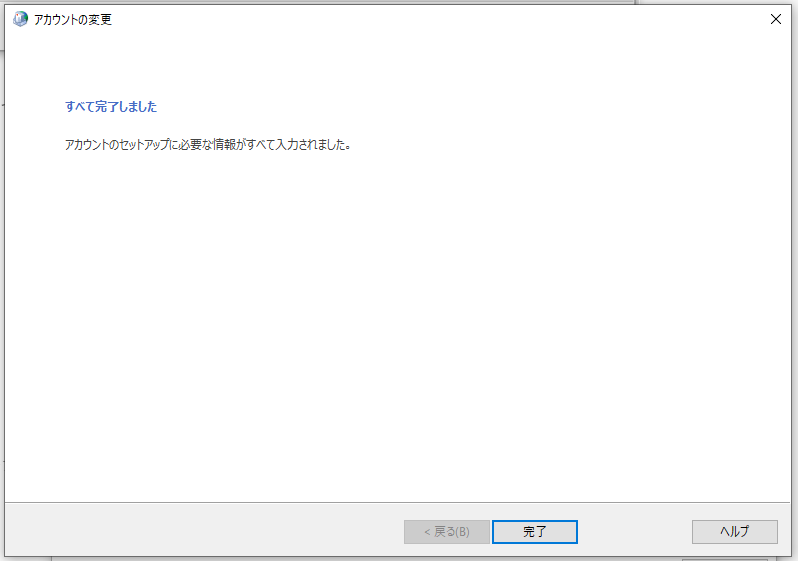
メール設定のテストがエラーになってしまう場合は、受信メールサーバー、送信メールサーバー、パスワード等、どこかの入力が間違っていることがあります。改めて入力箇所を確認してみてください。
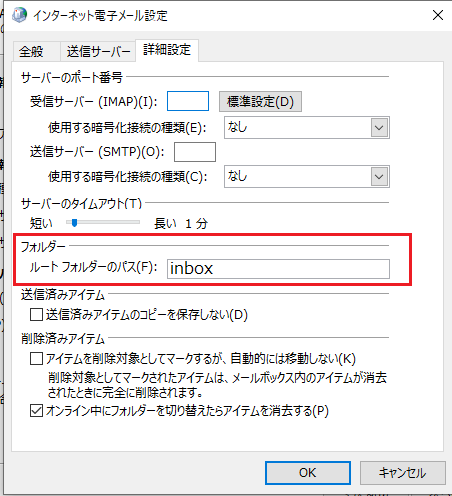
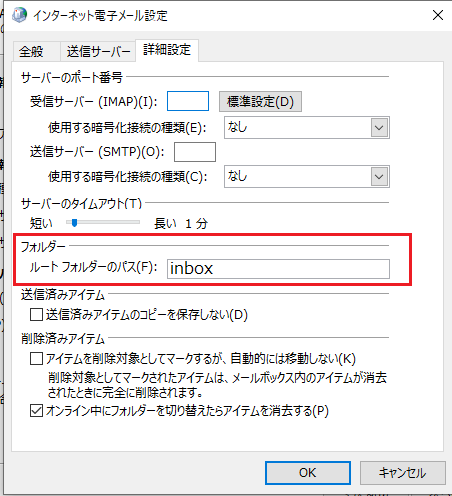
IMAPはサーバーに受信メールを保存しているため、契約しているサーバーの容量を使い切ってしまった場合もOutlookのメール受信フォルダに受信できません。
その場合は、サーバーのメール受信ボックスからメールを削除する必要があります。
まとめ
自動セットアップでエラーになってしまい、メール設定画面にたどり着けない時は、コントロールパネルからメール設定画面を開くことができると覚えておくといいですね。
ヘルプデスクの担当者さん、丁寧に案内してくださってありがとうございます!助かりました。
これも気がつかなかったのですが、パソコンに搭載されていたOffice製品には、60日の無料カスタマーサポートが付いていました!
ダメもとで、ヘルプデスクに電話をかけてよかったです。
パソコンに限らず電化製品を使い始めた頃の不具合は、迷わずヘルプデスクに電話をしたほうが早く問題が解決しますね。
「確認はいつでもいいや」と思って設定を先延ばしにしておくと、サポートが終了してしまう可能性もありますから。
意外と自分が知らないだけで無料カスタマーサポートが付いていたりします。
